Windows 7 installation process OR How To Install Windows 7 ON Your PC
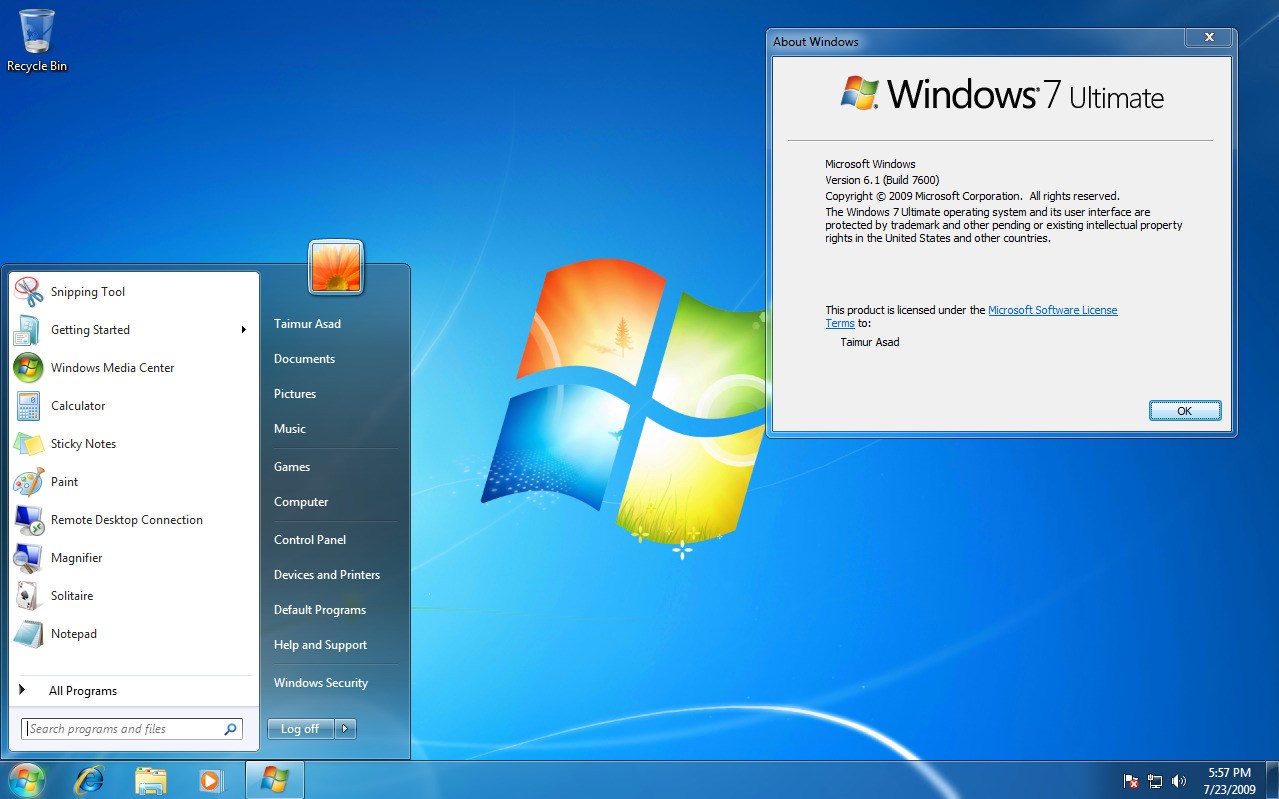
Windows 7 installation process Step 1: Put the DVD in to the drive and will see standard windows setup screen i.e "Windows is loading files". Step 2: After a few screens, you will see "Install Windows" Screen will appear in which we can in which we can inter i) the place and language you speak. ii) Then press NEXT. Step 3: Press Install Now button, on text screen. Step 4: Accept the license Agreement by checking the box on and click next. Step 5: Choose Custom advanced install as the upgrade option is grayed, because it will be available if you start the setup from within your current version of Windows. Step 6: Next screen will ask "where to install the operating system?" Choose the installation partition. (Since this computer has a new hard drive that hasn't been formatted before, you will only have the option to create a new partition on it). Step 7: Press next and setup start copying necessary files. Step 8: After nec





















Comments
Post a Comment